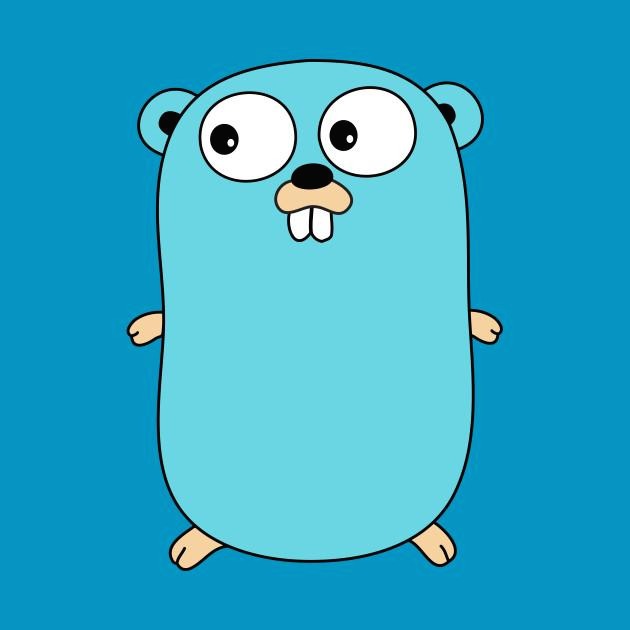| 일 | 월 | 화 | 수 | 목 | 금 | 토 |
|---|---|---|---|---|---|---|
| 1 | 2 | 3 | 4 | 5 | ||
| 6 | 7 | 8 | 9 | 10 | 11 | 12 |
| 13 | 14 | 15 | 16 | 17 | 18 | 19 |
| 20 | 21 | 22 | 23 | 24 | 25 | 26 |
| 27 | 28 | 29 | 30 |
- GKE
- easy
- cpu scheduling
- Backjoon
- Programmers
- GCP
- 백준
- Top-down
- 알고리즘
- Python
- 그리디
- Observer Pattern
- 피보나치
- mobaXTerm
- k8s
- golang
- Singleton Pattern
- docker
- go
- Kotlin
- Dynamic Programming
- github
- java
- KAKAO
- BubbleSort
- LeetCode
- 파이썬
- kubernetes
- Codility
- Today
- Total
To Be Developer
[AWS] EC2 Instance 로 Ubuntu 환경 구축하기 본문
안녕하세요. 오늘은 요즘 핫한 Amazon Web Service 의
EC2 서비스를 사용해보겠습니다.
EC2 란?
확장식 컴퓨팅을 제공하는 것인데, 필요한 만큼 가상의 서버의 하드웨어를 확장 및 축소를 할 수 있어
비용 절감의 효과가 있고, 웹 호스팅하는데에 있어 제공되는 IP에 포트만 허용해주면 되어
간단한 홈페이지를 제공하는데 있어 편리합니다.
오늘은 EC2 서비스에 Ubuntu 를 설치하고, MobaXterm 이라는
원격 접속 프로그램을 이용해 접속하도록 하겠습니다.
준비물!! -> MobaXterm :: https://mobaxterm.mobatek.net/
먼저 AWS 회원가입하고 해외결제가능 카드까지 등록해주세요.!!
[로그인 후 AWS Management Console 에서 EC2 를 검색하고 클릭합니다. ]
[인스턴스 시작 버튼을 클릭합니다]
AMI 선택하는 화면이 나오는데 저는 Ubuntu Server 18.04 LTS 버전을 설치하도록 하겠습니다.
프리 티어인 t2.micro 를 선택해줍니다. 성능은 CPU 1코어 RAM 1GB 이네요.
[다음 : 인스턴스 세부 정보 구성 클릭]
이 곳에서는 따로 설정 건드리지 말고 [다음: 스토리지 추가] 버튼을 눌러줍니다.
스토리지가 Default 로 8GB 로 설정되어있는데
8GB는 Anaconda 하나만 설치해도 부족하더라구요...
그래서 30GB 로 확장해줍니다.
밑에 설명에 프리티어는 30GB 까지 사용가능하다는데..
프리티어로 구성해보는 건 이번이 처음이라 모르겠네요 ㅎㅎ
인스턴스 구성이 끝났는데 마지막으로 확인하는 창입니다.
자신이 설정한 값과 일치한다면 시작하기 버튼을 눌러주세요.
키페어는 꼭 다운 받으셔야합니다.
원격으로 접속시 키페어가 있으면 편리하거든요.
새 키 페어 생성을 누르신다음
키페어 이름을 임의로 입력 한 후
키페어 다운로드를 눌러 저장해주세요
그 후 인스턴스 시작을 눌러주세요
인스턴스가 시작된 것을 확인 할 수 있습니다.
왼쪽 상단에 서비스 버튼을 눌러 EC2를 검색 후 다시 접속해주세요.
실행 중인 인스턴스를 클릭해주세요.
방금 만든 t2.micro 인스턴스가 초기화 상태로 되어있네요.
검사가 통과 될 때까지 기다립시다.
검사가 통과 되었습니다.
원격 접속을 하기 위하여
인스턴스 항목을 클릭해 밑에 보이는 퍼블릭 DNS(IPv4) 를 클립보드에 복사하도록 합시다.
테이블을 오른 쪽으로 넘겨 보안 그룹을 클릭합니다.
하단 메뉴에서 인바운드 -> 편집에 들어가 8080 포트를 허용해줍니다.
그리고 저장을 합니다.
이 곳에서 앞으로 사용할 포트를 허용할 수 있습니다.
설정이 완료되었으므로 MobaXterm 프로그램을 이용하여
EC2 인스턴스에 접근하도록 하겠습니다.
상단 메뉴의 Session 을 클릭
SSH 버튼을 클릭 후
Remote host를 이전에 복사해둔 퍼블릭 DNS 주소를 붙여넣기 합니다.
Use private key 체크 후 오른쪽 문서모양 버튼을 클릭하여
이전에 다운 받았던 키 페어를 연결 해줍니다.
키페어를 연결 시켰으면 OK 를 누르고 빠져나옵니다.
로그인하라고 출력이 되는데
ubuntu 를 입력하고 엔터를 칩니다.
접속이 완료되었습니다. ㅎㅎ
EC2 인스턴스에 Ubuntu를 설치하고
SSH로 접속하는 방법을 알아보았습니다.
감사합니다.
비용이 추가 될 수 있으니 인스턴스는
사용 후 중지하셔야 합니다.